VirtualBox如何使用UEFI開機-建立Ventory安裝碟
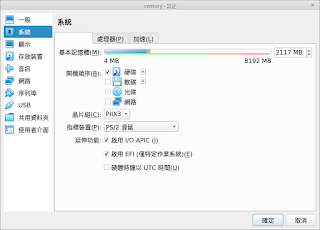
為了抓Ventory的開機畫面,因為OS是裝在USB而不是以往直接用ISO來安裝,順順了解了一下VM上UEFI開機方式 VM使用UEFI個人了解有兩種方式,一種是打開VM上的EFI功能,二來是將UEFI產生VM檔掛載使用,底下一樣說明兩種的操作方式 打開VM的EFI模式 新增OS然後勾選設定中系統內的EFI模式,再到USB中掛上該USB碟 顯示記憶體注意不要小於64M(若選Other OS內定只產生4M的顯示記憶體,可以改選擇Linux64+ OS就不會有這問題),最後開機會進入命令模式 進入後輸入exit回Boot畫面,然後插上USB碟 再選擇Boot Manager就可以看到該USB碟了 產生VM磁碟 掛上USB開機碟後,到命令視窗下指令 sudo VBoxManage internalcommands createrawvmdk -filename ventory.vmdk -rawdisk /dev/sdc 以root身份進入VM並選擇新增模式,在建立虛擬磁碟處選擇使用現有虛擬磁碟,然後選擇剛建立的VMDK檔,最後直接開啟VM即可 注意事項: 無
